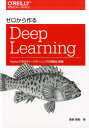今回は、Ubuntu 20.04 LTSをインストールして、Python,Seleniumの開発環境を構築しました。
これまで、 Pythonによるスクレイピング&機械学習開発テクニック増補改訂 Scrapy、BeautifulSoup、scik [ クジラ飛行机 ]をDockerを利用して取り組んでいたのですが、毎回Dockerを立ち上げるのが面倒だったので、いっそのことUbuntuの端末を作ってしまおうと言う事で、OSのインストールから対応いたしました。
画面つきで復習していきたいと思います。
Ubuntuは、Linuxの中でも最近人気ディストリビューション(配布形態)です。 20.04は、2020年4月のバージョンを表しています。LTSはLong Term Supportの略で、2年間のサポートになります。 簡単にインストールできて、無償なので、長くサポートもあり、凄くありがたいOSです。 今回は、あまり複雑な設定等は抜きにして、基本的な機能を使うことを前提に、インストールしていきたいと思います。 Ubuntu20.04LTSのインストーラは、以下の公式サイトからダウンロードします。 このサイトの「ubuntu-20.04-desktop-amd64.iso」をダウンロードします。 インストーラのISOファイルがダウンロードできたら、 ISOファイルをDVDや、USBメモリにブート可能な形式で書き込みます。 書き込みに再しては、以下のサイト等を参考にしてください。 作成したDVD,USBメモリをパソコンにセットして、起動します。 パソコンによっては、BIOSの設定で起動する優先順位をDVDやUSBメモリを優先にしておく必要があります。 起動が始まると、以下の通りチェックが始まります。 チェックが終わり、起動が完了すると、以下の画面が表示されます。 左側のリストをスクロールさせルト、一番下に「日本語」があるので、選択すると、インストール画面が日本語になります。 「Ubuntuをインストール」を選択することで、インストールできます。 利用するキーボードの設定を選びます。 日本語のキーボードを利用している場合は、左右のリストをどちらも、「Japanese」を選んで、「続ける」ボタンをクリックします。 インストール方法と、インストール時にアップデートのダウンロード実施要否の確認画面が表示されます。 「通常のインストール」、「Ubuntuのインストール中にアップデートをダウンロードする」をそれぞれ選択します。 「最小インストール」を選択した場合は、ブラウザ(FireFox)はインストールされますが、LibreOfficeやThunderbirdなどのソフトウェアがインストールされません。 また、商用のドライバ等のインストールが必要な場合は、「グラフィックスとWi-Fiハードウェアと追加のメディアフォーマットのサードパーティ製ソフトウェアをインストールする」も選択します。 「続ける」ボタンをクリックします。 OSがインストールされていなければ、HDD,SSDにインストールするための画面が表示されます。 今回は、Ubuntu専用のパソコンにインストールするので、「ディスクを削除してUbuntuをインストール」を選択して、「インストール」ボタンをクリックします。 「インストール」ボタンをクリックしてしばらくすると、図7.の確認ダイアログが表示されます。 問題なければ、「続ける」ボタンをクリックします。 次にタイムゾーンの設定画面が表示されます。 最初のインストールの時に「日本語」を選択していれば、「Tokyo」が自動的に選択されています。 問題なければ、「続ける」ボタンをクリックします。 変更する場合は、正しいエリアを選びます。 ユーザ情報の設定画面が表示されます。 名前、コンピュータ名、ユーザ名、パスワードを入力します。 パスワードは、強度がチェックされるので、英数字記号を織り交ぜて強いパスワードを設定します。 セキュリティを考慮して「ログイン時にパスワードを要求する」を選択して、「続ける」ボタンをクリックします。 ユーザ情報登録が完了するとインストールが始まり、以下の画面が表示されるので、しばらく待ちます。 インストールが完了すると、再起動を促すダイアログが表示されます。 「今すぐ再起動する」ボタンをクリックします。 再起動後に、インストールDVD、インストールUSBメモリを取り出す催促のメッセージが表示された場合は、取り出した後にエンターキーを押します。 再起動が完了すると、先ほど登録したユーザで、ログインが求められます。 ユーザ名をクリックして、パスワードを入力することで、ログインできます。 Ubuntuにログインすると、「オンラインアカウントへの接続画面が表示されます。 各サービスを利用する場合は、選択して、各種設定を行います。 私は、特に利用しないので、右上の「スキップ」ボタンをクリックしました。 次に「Livepatch」のセットアップページが表示されます。 「Livepath」は、OSのパッチなどを再起動なく利用するためのサービスですが、パソコンとして利用する場合、だいたい毎日再起動をするので、私はインストールせず右上の「次へ」ボタンをクリックしました。 次に、システムに関するデータや使用状況をCanonical社に送信するかどうかの設定画面が表示されます。 協力する場合は、「はい」のまま右上の「次へ」をクリックします。 次に、プライバシー設定で、「位置情報サービス」のオン/オフが設定出来ます。 必要に応じてオンにして右上の「次へ」をクリックします。 準備が完了しました画面が表示されたら、セットアップ完了です。 Anacondaのインストーラは以下から入手します。 デザインは変更になるかもしれませんが、「Download」ボタンをクリックします。 各OSごとのインストールファイルが表示されるので、Linuxのファイルをダウンロードします。 今回は、「Python 3.7 64-Bit (x86) Installer (522 MB)」をダウンロードしました。 保存されたフォルダに移動して、ターミナルから、インストールファイルを実行します。 続ける場合の確認のメッセージが表示されるので、エンターキーを押します。 ライセンス関連の諸々が表示されるので、同意できれば、「yes」を入力して、次に進みます。 インストール先が表示されます。問題なければ、エンターキーを押して続けます。 Anacondaの初期化を実施するか確認されるので、「yes」で初期化します。 初期化が完了すると、インストール完了の通知が表示されて、変更を有効にするには、シェルを閉じて再度開く旨のメッセージが表示されます。 うまくインストールできているか、試してみます。 プロンプトで、以下を実行します。 python3 pythonが実行できるようになるので、以下を実行します。 print('Hello World') 無事、以下の通り実行できました。 これで、Dockerを使わなくても、パソコンを立ち上げるだけで、Ubuntu上で、Pythonが使えるようになりました。 これからは、この環境を使って、Pythonによるスクレイピング&機械学習開発テクニック増補改訂 Scrapy、BeautifulSoup、scik [ クジラ飛行机 ]で、スクレイピングと機械学習開発に取り組んでいきたいと思います。 【過去記事】 2019年8月31日(土)にE資格を受験して、合格しました! E資格対策として勉強の進め方や、参考書などをまとめました。 これから受験される方がいらっしゃいましたらご参考まで。 2019年3月9日(土)にG検定を受験し、見事合格できました! 受験の体験記や勉強法などを別のブログにまとめました。 これから受験される方がいらっしゃいましたらご参考まで。 【E資格対策に使った参考書】 Ubuntu 20.04 LTS をインストールする。
1.Ubuntu 20.04 LTSとは何か
2.Ubuntu 20.04 LTSのインストーラをダウンロードする。
3.インストーラを起動する。



4.キーボードの設定

5.アップデートと他のソフトウェアの設定

6.インストールの種類の設定


7.タイムゾーンの設定

8.ユーザ情報の設定


9.インストール完了


10.ログイン


11.初期設定




12.準備完了

Python + Anacondaの環境を整える。1.Anacondaをダウンロードする。


2.Anacondaをインストールする。






3.Pythonを試してみる。