昨日は、情報収集のためにAI・人工知能EXPOに行ってきました。
3つの特別講演を受講してきたのでレポートの第二弾です。

2つ目は、以下の特別講演です。
AI-5<量子コンピュータは何をもたらすのか>
IBM Systems
Vice President, IBM Q /
CTO & Vice President, Technical StrategyScott Crowder氏
②人工知能の省力化
~アニーリング方式量子コンピューターが叶えるジェネレーティブ・ラーニングD-Wave Systems Inc.
Quadrant Machine Learning Business Unit
General ManagerHandol Kim氏
この講演は、量子コンピュータに興味があって出たのですが、理解できなくて、厳しかった〜(^_^;)
理解できた範囲だけしか、かけません(ToT)
(間違ってたらすみませんm(_ _)m)
こちらは、サービスというよりも研究開発といった感じでした。
従来ではできなかった、少ないデータや、教師なし学習でも十分な、学習ができるのだとか。
驚いたのは、無償でツールキットが使えるとのこと。
pip で、qiskitをインストールして、from qiskit import ClassicalRegister,QuantumRegisterといった感じで呼び出せるのだとか。
使ってみたいけど、何に使ったらいいかもまだわからない〜。
②人工知能の省力化
こちらは、商用化もされているジェネレーティブラーニングのサービスの紹介でした。
こちらも、少ないデータや、教師なし学習で活躍するサービスとのことです。
稀にしか起こらないような、そもそもそのクラスのデータがない場合や、データについたラベルの信頼性が低い場合などても学習できるとのこと。
やり方としては、少ないデータから教師データを生成して学習させるという手法らしいのですが、原理がさっぱり理解できませんでした(ToT)
もっと勉強しないと、だめだなぁと自身の力不足を思い知った時間でした。
2019年3月9日(土)にG検定を受験し、見事合格できました!
受験の体験記や勉強法などを別のブログにまとめました。
これから受験される方がいらっしゃいましたらご参考まで。







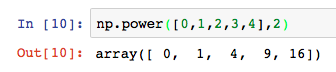

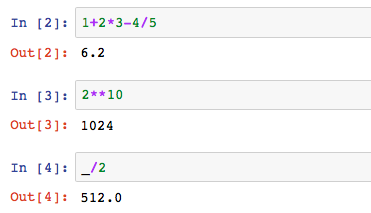
 →
→ →
→


 →「New」ボタンから「Folder」選択
→「New」ボタンから「Folder」選択 →チェックして「Rename」
→チェックして「Rename」 ←「New」ボタンから「
←「New」ボタンから「










